How to Make a Checklist Excel- A Quick Guide for Beginners
What is a Checklist Excel?
A checklist is a great way to keep track of the tasks you have to complete during a given period. Using Microsoft Excel is a great way to create and use checklists to keep updated with all the tasks we need to track for a particular project. You create checklist to focus on the most important tasks that need to be completed for a project to be successful.
A checklist excel is a checkbox which is used to track when a task has been completed. A list excel has two values- true false. When the checkbox excel is tick marked, the result is true and when it is blank, it is false. An Excel checklist can help you keep a record of when you complete a job or item and gives you a complete overview of what tasks are completed or what are still to be done.
Using excel create checklist helps you keep your list simple with an easy description of the task and ease of use. You also have to review it regularly to edit and simplify the tasks needed to be done.
The benefits of Checklist Excel
Using an Excel checklist or Excel Templates has the following benefits-
- Using a checklist will ensure that you get your important tasks done within the deadline.
- An excel checklist is a good way to focus and avoid distractions as it forces you to work on tasks to meet deadlines.
- Checklist excel keeps you free to focus on the task without having to worry about the next task or what to do after completing the task.
- A checklist also helps you save time as you already have the tasks lined up and just have to follow them. The time wasted on wondering what to do next is also reduced.
- A checklist is a good way to stay disciplined and consistent and helps improve your productivity as you focus only on the tasks at hand.
You’re a professional and you take pride in your work. You want to make sure you’ve covered all of your bases
Create a checklist excel that covers all the bases and can be easily shared with others
How to create a Checklist Excel

Now that you have decided to use an excel checklist, here are the steps you should follow to make a checklist excel so that you can create a list to simplify your schedule for the day-
- After opening the Microsoft Excel worksheet, search for the customize ribbon option with a right click, when you open the option, enable the developer tab in the list of main options on the right corner of the on the ribbon. Then click ok.
- To create checklist, enter the checklist items on your spreadsheet, one item per cell. Add a cell with Total Tasks, another cell with Completed Tasks and then add the Am I good to go?' to ensure that all the checkboxes are filled.
- Click the developer tab, then, click Insert option, open and click insert checkbox from the form control panel. Add the checkboxes Excel template by clicking on the cell in which you want to insert the checkbox. When the checkbox control is selected, select checkbox text and delete it.
- To resize the checkbox control, right click to select checkbox and then left click. The selection will have circles at the corners. Drag the circle on the right side towards the checkbox to resize the outline. Then, you can align the checkbox to the cell center.
- Now copy the checkbox to the rest of the list items. Select the cell containing the checkbox, then select any empty cell. Move your cursor to the bottom right corner of the checkbox cell until it turns into a plus sign. Drag the 'plus' sign down the cells with your mouse to copy the checkbox and release the mouse button. The checkbox is copied to all those cells.
How to use checkboxes in Excel
As discussed, the steps to insert checkbox can be shown as developer tab ribbon - controls panel click insert form controls select checkbox.
- Then click cell you want to insert checkbox and click. It will insert checkbox.
- To link checkbox excel to a cell, right click checkbox and select format control from the insert option.
- In the format control dialog box, add- Value- Checked to make sure the checkbox is checked by default and Cell Link- $A$1 for the cell to be linked to the checkbox or manually enter this value or select cell to get the reference.
- Click OK to link checkbox to cell and when you check the checkbox, it will show TRUE, and when you uncheck, it will show FALSE.
How to link cells in an Excel Checklist
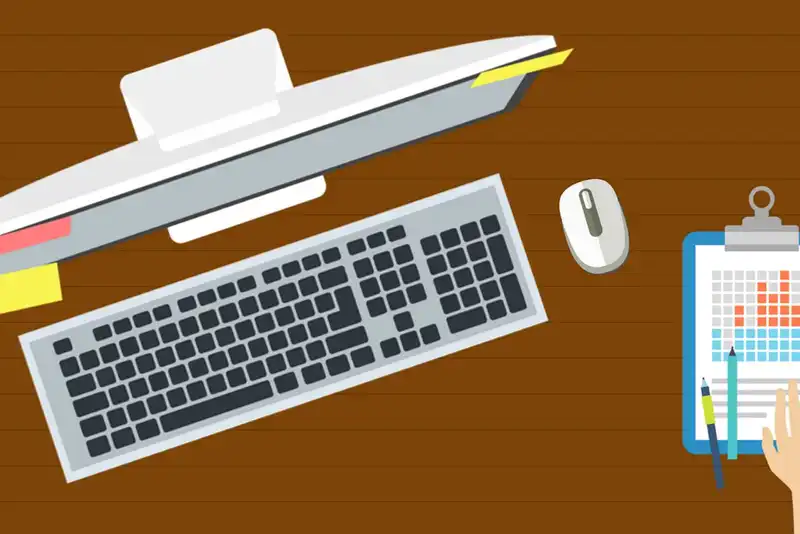
Linking cells in an Excel Checklist will save you a lot of time as you can create connections from one cell to another. Though there are numerous Checklist Templates available online for use, if you want to personalize your checklist, here is how linking cells work.
Here is how you can link different cells to show different values and show TRUE or FALSE when you check the checkbox for every task completed.
- The column next to the checkbox column should be used to add the TRUE or FALSE value.
- Right click checkbox and not the cell containing the checkbox and select format control.
- Once the format control opens, select the control tab, then click on th cell selection button on right side of cell link box. Add value for the cell next to the checkbox cell till the cell you want the value to be shown with the formula =COUNTIF (cell value- cell value, TRUE) and click OK.
- Once you check the checkbox on your Excel Checklist, TRUE value will appear in the cell right to it.
ALL DONE
- In the cell Total Tasks enter the number of task you have and in the cell Completed Tasks enter the number you have finished.
- To see if all your tasks have been done, you need to get a green Am I good to go?'. To get all clear select the cell next to Am I good to go?' cell and use formula =IF (Total Tasks cell=Completed Tasks cell, YES", "NO").
- This means that if the number in Total Tasks cell is equal to the number in Completed Tasks cell, YES will be automatically entered in the cell, otherwise a NO will appear.
You’re a smart person, but you know there are certain things that you just don’t know
We have created a quick guide for beginners on how to make a checklist excel
How to modify your Excel Checklist using conditional formatting
You can also apply conditional formatting for formatting cells based on data analysis. The conditional formatting will be applied in list excel when you enter a number, letter or formula as per the rules you set up.
Here is how you apply conditional formatting to your Excel checklist-
- Select the cells where you will be adding the conditional formatting
- Click on home tab and click on conditional formatting option.
- Check if the values you want formatted are in the drop down menu or select New Formatting rule, then select Format cells that contain and choose your rule in the Edit the Rule Description and choose the color you want for text.
- Applying conditional formatting while you create checklist takes only a minute and can help keep track of unfinished tasks.
When to make an interactive Excel Checklist

After learning how to make an interactive checklist, let us look at when it is absolutely necessary to make an interactive Excel checklist-
- A checklist excel should be used when you have been experiencing problems with tasks in processes that need to be done regularly but get missed sometimes.
- While you use Excel create checklists, you need to focus on the most important tasks and jobs that can't be missed for the project to be successful.
- Each item on the checklist Excel should be non-negotiable and your focus should only be on a yes/no that will not allow you to move forward till you check off the task
- Test the checklist once to make sure it works for the process. You will miss steps when you first create checklist. But make sure you can edit the checklist to add or remove the tasks.
You’re trying to get your work done and your boss comes back with a list of things you forgot
This guide will show you how to make an excel checklist for any task














































